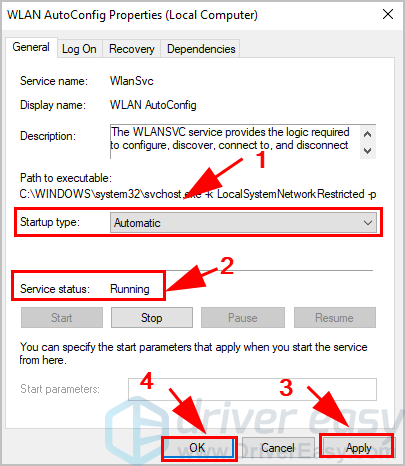If you are experiencing this issue, the first thing to do is to make sure that your router and laptop are both working. Also, try to check that Airplane mode is turned off.
If your laptop is still not connecting to wifi, you can try to uninstall and reinstall the drivers. To do this, you can use Cortana to open Device Manager directly.
1. Unplug and Reconnect
If you can connect to your Wi-Fi on other devices but not on your laptop, then there might be a problem with the wireless connection or network settings. You can try a few basic troubleshooting steps to resolve the issue.
Start by shutting down your laptop and unplugging both the router and modem for 30 seconds. After that, plug in the modem and wait for it to reboot. Then, restart your laptop and reconnect to the network.
Next, check to make sure that your laptop isn’t in Airplane Mode and click the Wi-Fi icon on the taskbar to open the list of available networks. If you can’t connect to the network, it’s likely due to a corrupt or outdated driver.
You can use a reliable tool like Driver Easy to scan your computer for faulty drivers and update them automatically. This will help solve the connection issue and improve your laptop’s performance. You can also try updating your drivers manually. But before you do this, it’s important to back up your drivers in case something goes wrong.
2. Restart
Restarting your laptop can help fix many problems. It can reset your Wi-Fi adapter and help you reconnect to your home network. You can do this by unplugging your modem and router, waiting a few seconds, and then plugging them back in. If you have a wireless connection issue, you can also try uninstalling the Wi-Fi driver software. This will reset the device and allow Windows to use a generic driver until you have a driver update available.
You should also make sure your laptop is not in Airplane mode, which can prevent it from connecting to the internet. If it is, you can disable this by clicking the Wi-Fi tile in the taskbar or pressing the function key (it varies by model).
You can also try to connect to other networks, such as a public one, to see if that fixes your problem. If this doesn’t work, it may be a hardware issue with your laptop. Contact the manufacturer for further troubleshooting. Daisy is a senior editor in EaseUS writing team and has over 10 years of experience in IT.
3. Reset Network Settings
If the other devices on your home network can connect to the wifi, but your laptop is unable to, then the problem is most likely with the laptop itself. In this case, it may be necessary to reset the network settings. This will clear up any errors that are preventing your laptop from connecting to the wifi and will likely solve the problem in a matter of seconds.
To do this, open the Windows settings by pressing Windows + I or the Windows icon in the taskbar. Select “Network & Internet” and then click Network reset. This will remove any previous settings and reinstall the network drivers. You’ll be prompted to confirm that you want to do this.
This process will restart your computer, so make sure to save any work that you’re doing and close out any applications. When it’s finished, you should be able to connect to the wifi again as though nothing had happened. If you’re still unable to connect, try using a different wireless network. You may find that your laptop has a better connection in another location.
4. Reinstall the Drivers
If you have been trying to connect to Wi-Fi on your laptop with no success, there is probably a problem with the device drivers. Try this solution:
To do this, open the Device Manager and expand the Network Adapters option. Locate the driver that starts with “WAN Miniport” and right click on it. Click Uninstall driver software and follow the on-screen instructions to complete the uninstall process.
After this, restart your computer and see if you can connect to the internet. If you still cannot, it may be an issue with your laptop’s hardware and you should contact the manufacturer for assistance.
If you don’t have the time, patience or computer skills to update your drivers manually, you can use a reliable driver updating tool like Driver Easy. It will scan your computer and detect any problems with your drivers. After that, it will automatically download and install the correct version of the drivers for you. Once the driver is updated, you should be able to connect to Wi-Fi without any issues. You can also try renewing your IP address to resolve the issue.
5. Reinstall Windows
If your laptop won’t connect to wifi, it may be caused by a corrupted driver. You can fix this by uninstalling and reinstalling the drivers. This should resolve the issue and allow your laptop to connect to Wi-Fi.
To do this, hold the Windows key and press R to open the Run command box. Type cmd and then press Enter. A black window will appear. Type ipconfig /release and then ipconfig /renew. Wait for the commands to complete, and then try connecting to Wi-Fi again.
Alternatively, you can use a reliable software to update your laptop’s network driver automatically. This will ensure that your laptop has the latest drivers, which will help it to connect to Wi-Fi without problems. You can also use the built-in troubleshooter to identify and fix any issues with your internet connection. This is a good option for those who are unable to find an answer to their problem through online sleuthing or manual troubleshooting steps. However, it is important to note that this method may not solve all problems with your laptop.