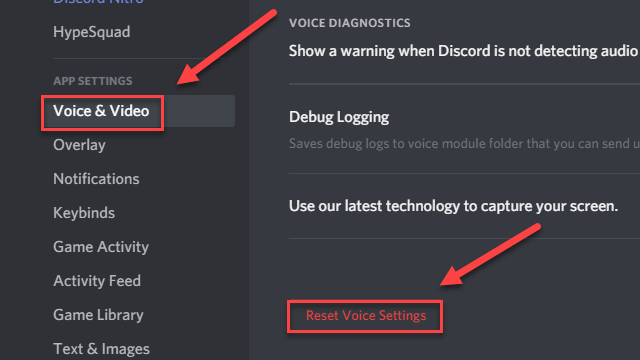Discord is a robust platform that allows gamers to build communities around their common interests. But like any program, it can run into issues from time to time. One such issue is the inability to hear audio when streaming or viewing a Discord stream on mobile.
Fortunately, this can easily be fixed with several simple steps.
1. Check Your Internet Connection
Sometimes, an unstable internet connection can cause issues with Discord. This can be caused by a low bandwidth or by having an unreliable Wi-Fi connection.
If you have an unstable connection, try switching to a different one or restarting your device. This can help fix the problem and may allow you to stream with sound again.
Another option is to check your internet connection’s volume settings. Make sure that the Discord app is set to receive audio and that the volume slider is positioned upwards. You can also confirm with your server admins that you have channel permissions to speak.
2. Check Your Audio Settings
Discord’s audio settings determine whether or not your stream will have sound when screen sharing. If you have your microphone configured incorrectly, or your game’s in-app volume is muted, it can cause audio problems when you’re streaming.
To check your audio settings, click the audio icon in the notification tray and select “Sound settings”. Make sure that the right recording device is selected and that Discord has permission to use your microphone (this can be found in your privacy settings). Try sharing your screen again to see if your audio works.
3. Check Your Computer’s Audio Settings
Discord’s audio settings are used to determine what your audience can hear as you’re streaming. However, sometimes these settings can be misconfigured or cause problems.
If this is the case, you may need to reset your audio settings to fix the problem. You can do this by navigating to the Settings menu and clicking on Voice & Video.
Another quick solution to try is restarting your computer. This can help clear out many logs and temporary files that could be causing issues. Also, it can fix simple app bugs that may not be fixed by other methods.
4. Check Your Phone’s Audio Settings
Sometimes, Discord’s audio settings may get messed up. This can cause problems when using screen share or listening to a stream. If this happens, try changing your audio settings to see if it fixes the problem.
To do this, open the app and click on the cogwheel icon in the bottom left corner. This will open the User Settings menu. From here, select “Game Activity” from the list on the left. This will reset your game audio settings and allow Discord to pick up the sound from your game.
5. Check Your Device’s Audio Settings
Discord is an incredibly powerful program that allows users to share their game screen with a large number of viewers. However, this feature is not without its problems, and one of those problems is audio.
If you’re experiencing this problem, the first thing you should do is check your device’s audio settings. You can do this by clicking on the settings icon and selecting “Voice & Video” from the left sidebar. From here, make sure the correct input and output devices are selected. If they are not, you’ll have to change them.
6. Check Your Game’s Audio Settings
If your game’s audio settings are not correct, you may not be able to hear your streamed audio through Discord. To fix this, you should check the game’s sound settings and ensure that they are set to the highest possible level.
You should also try streaming your video game in windowed mode rather than full-screen mode to see if this helps. Finally, you should ensure that your game is listed as an “activity” in Discord and that it has been granted access to your microphone in your privacy settings.
7. Check Your Device’s Audio Settings
If you’re having trouble hearing audio in your Discord stream, the problem may be with your device’s audio settings. You can check these settings by opening Discord and navigating to your User Settings.
Make sure that the correct recording input and output devices are selected, and that Discord is granted access to your computer’s microphone. Also, be sure that any 3rd-party applications or background processes aren’t interfering with Discord’s audio. A simple restart of your computer can often solve application bugs. This can be particularly effective if your device has a poor internet connection.
8. Check Your Device’s Audio Settings
Sometimes, Discord’s audio settings can get changed accidentally. This can cause issues with sound when using the screen share feature or listening to a stream.
To fix this, simply reset your audio settings in Discord. Open the Discord application and click Voice & Video. Click Reset Audio Settings and follow the prompts to reset your settings.
You may also want to check your device’s audio settings to make sure that they aren’t muted or turned off. This can also prevent your viewers from hearing your audio when watching your stream.
9. Check Your Device’s Audio Settings
Depending on how your device is configured, it may not be able to capture audio from a game or other application. If this is the case, try using Discord in a minimized window rather than full-screen mode.
It’s also a good idea to make sure that your device’s audio drivers are up to date. This can help fix various audio issues, including those that occur during screen share. If you’re unsure how to update your audio drivers, consult your manufacturer’s support website for further instructions.
10. Check Your Device’s Audio Settings
Using Discord in full-screen mode can cause audio issues because the app isn’t able to detect game or application audio. Try to use the app in windowed mode instead and see if it fixes the problem.
Another common cause of Discord’s audio problems is outdated or corrupted audio drivers. Make sure to update your audio drivers so that they can work properly with the latest versions of your operating system and applications.
Lastly, you can also try to run the Discord app as an administrator. This will help to ensure that the app has full access to your device’s audio settings.