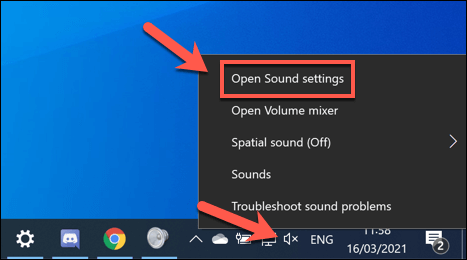Discord is a great way to build a community and talk with people who share the same interests. But sometimes it can have issues. One such issue is the lack of sound when screen-sharing a game or app.
Fortunately, there are some things you can try to fix the problem. These solutions include:
1. Restart Discord
Whether you are streaming with friends or just using Discord for work, it can be frustrating when you suddenly lose sound on the app. Luckily, there are some easy fixes that can help you resolve the issue quickly and get back to enjoying your stream.
The first thing you should try is restarting your device. Restarting your device can help to clear out any errors that may be causing your Discord to stop working properly. This will also reset any settings that may have changed since you last used the app.
Another easy fix is to make sure that you are streaming the correct tab or window. Sometimes, Discord can have trouble streaming games or programs that are in full-screen mode. If this is the case, try streaming a different tab or program.
If you haven’t done so already, make sure that your Discord is updated to the latest version. You can check for updates by going to your profile menu and tapping the profile icon in the top right corner of your screen (Android) or the App Store app on your device (iPhone). If there are any available updates, download and install them.
2. Reset voice settings
If you’re having trouble hearing sound when screen sharing an app or game in Discord, it’s possible that something is wrong with your audio settings. Discord uses its own audio processing settings, which can conflict with other apps and hardware devices if they’re not configured correctly.
If the problem persists after restarting Discord, it’s probably best to reset your voice settings and start fresh. This will prevent the app from overwriting your existing configuration and avoid causing any further issues.
To reset your voice settings, open Discord and click the gear icon in the lower left corner to open the Settings panel. Then, click on Voice & Video and scroll down to the Audio Subsystem section. Select Legacy from the dropdown menu to restore your default input and output devices. Afterward, you can try screen sharing with audio again. If the issue persists, you may need to contact your server administrator for further assistance.
3. Uninstall and reinstall Discord
A Discord stream can have multiple tabs and audio may be streaming through the wrong one. You can check to see if the sound is coming from your browser or other apps by selecting the correct tab in the pop-up window that Discord creates when you start a stream.
Another way to check is to make sure that your computer’s audio settings are set correctly. You can do this by clicking on the audio icon in the taskbar and adjusting the volume levels to a high enough level. For Windows users, you can also try updating your drivers to fix this issue.
If none of these solutions work, you can try uninstalling and reinstalling Discord. However, it’s important to note that if you have any other programs or progresses running on your computer, they may conflict with the Discord app and cause problems. For this reason, it’s a good idea to run a program like App Cleaner and Uninstaller before you uninstall Discord, as it will remove all the files associated with the app and prevent them from being accidentally left behind.
4. Check your device’s sound settings
When you’re screen-sharing an app or game on Discord, it can be difficult to transmit the sound to your viewers. Sometimes, this is caused by how the app is programmed. The best way to test whether this is the case is by streaming a different game and seeing if the sound is transmitted properly.
You can also check your device’s audio settings to see if they are properly configured. You can do this by pressing the Windows key and entering “Audio”. This will show you all of your audio output devices and input devices. If you find that your audio settings aren’t set up correctly, you can adjust them by clicking the cogwheel at the bottom right of your screen.
Another thing you can try is restarting your computer. This will reload all of your system files and can help resolve a variety of issues. If this doesn’t work, you can try to reset your voice settings. This will reset all of your input sensitivity and voice preferences. This can also fix a number of issues related to audio and video.
5. Check your internet connection
If you’re having trouble streaming sound on Discord, it may be because your internet connection isn’t good enough. If this is the case, you can try reconnecting to your Wi-Fi or trying another network. You can also check your internet settings on your computer to see if they’re okay.
If your Discord stream no sound problem is caused by outdated audio drivers, you can easily resolve this by updating them. To do this, open the quick access menu on your PC and select Device Manager. Then, locate the driver you want to update and click on Update Driver.
Discord can be a great tool for screen sharing and chatting with friends, but it can be frustrating when you don’t hear any sound from your Discord streams. These methods can help you fix the problem so you can continue playing video games without any issues. Happy gaming!